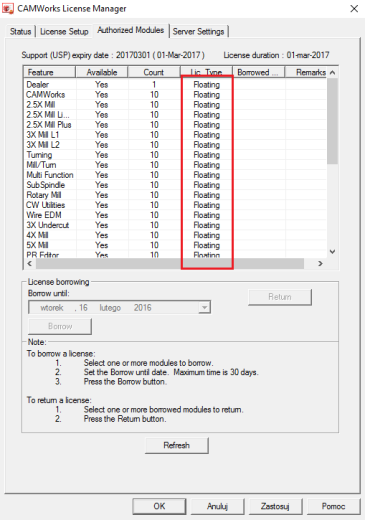Licencja CAMWorks określa moduły oraz wersję programu jaką możemy zainstalować w ramach dokonanego zakupu. Firma Geometric oferuje następujące sposoby licencjonowania:
- Licencja demonstracyjna: Ograniczona lub Pełna
- Licencja na kluczu sprzętowym
- Licencja programowa przypisana do komputera
- Licencja sieciowa
LICENCJA DEMONSTRACYJNA
- Ograniczona (bezterminowa): w CAMWorks będą dostępne wszystkie funkcje programu, oprócz możliwości generowania G-kodu. Dodatkowo informacje zapisane w plikach wersji demo nie będą dostępne po otwarciu w wersji komercyjnej. Ta licencja demonstracyjna nie wymaga konfiguracji.
- Pełna (na określony okres czasu): program CAMWorks jest dostępny w pełnej funkcjonalności (łącznie z możliwością generowania G-kodu). Licencja demonstracyjna jest udostępniana przez SOLIDEXPERT na określony okres czasu. Jej konfiguracja przebiega podobnie jak w przypadku konfigurowania licencji programowej przypisanej do komputera.
KONFIGURACJA KLUCZA SPRZĘTOWEGO
Klucz sprzętowy znajduje się na urządzeniu, które można podłączyć do portu USB komputera. Jest zaprogramowany dla modułów oraz wersji, do których masz uprawnienia.
Kroki pozwalające na aktywację klucza sprzętowego:
- Podłącz urządzenie, na którym znajduje się klucz, do portu USB komputera.
- Jeśli komputer nie wykrywa klucza należy zainstalować sterowniki, które pobieramy ze strony CAMWorks: Support >> Customer Area >> Miscellaneous Downloads (pobieramy: Sentitel Driver ver. 7.6.6)
W przypadku problemów z pobraniem Sentitel Driver ver. 7.6.6 ze strony producenta, prosimy o kontakt z pomocą techniczną SOLIDEXPERT.
- W celu aktywacji klucza należy uruchomić aplikację CAMWorks License Manager
Start\Wszystkie aplikacje\CAMWorks License Manager\ CAMWorks License Manager z pełnymi uprawnieniami administratora. - W zakładce License Setup wybierz metodę licencjonowania Hardware Dongle, a następnie kliknij Update Dongle. [divider]
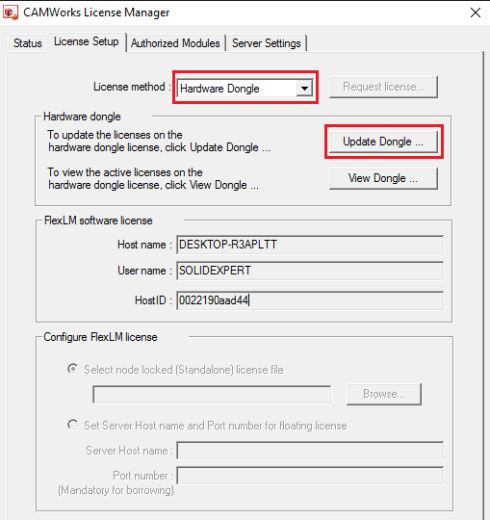 [divider]
[divider] - W oknie Open COD File wybierz lokalizację, w której znajduje się plik .cod.
- Wybierz plik .cod i następnie kliknij Otwórz.
- W oknie Update Protection Block znajdują się informację na temat licencji: autoryzowane moduły, autoryzowane wersje etc. Kliknij przycisk Update w celu aktywacji/aktualizacji licencji.
- Jeśli plik .codjest poprawnie aktywowany/zaktualizowany to zostanie wyświetlona wiadomość „Security Block updated successfully”. [divider]
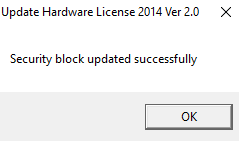
KONFIGURACJA KLUCZA SPRZĘTOWEGO PRZY UŻYCIU KEY MANAGER
Key Manager jest alternatywną metodą aktywacji/podglądu/aktualizacji licencji sprzętowej.
Key Manager jest automatycznie instalowany w czasie instalacji CAMWorks License Manager.
Kroki pozwalające na aktywację klucza sprzętowego:
- Podłącz urządzenie, na którym znajduje się klucz, do portu USB komputera.
- Jeśli komputer nie wykrywa klucza należy zainstalować sterowniki, które pobieramy ze strony CAMWorks: Support >> Customer Area >> Miscellaneous Downloads (pobieramy: Sentitel Driver ver. 7.6.6)
W przypadku problemów z pobraniem Sentitel Driver ver. 7.6.6 ze strony producenta, prosimy o kontakt z pomocą techniczną SOLIDEXPERT.
- W celu aktywacji klucza należy uruchomić aplikację Key Manager
Start\Wszystkie aplikacje\CAMWorks License Manager\ Key Manager - W panelu Update Hardware License 2014 ver 2.0 wybierz zakładkę Update, a następnie z rozwijalnej listy wybierz [divider]
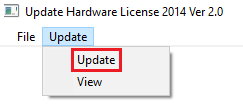 [divider]
[divider] - W oknie Open COD File w polu File name field znajduje się plik .cod odpowiadający twojemu kluczowi.
- Wybierz plik .cod i następnie kliknij Otwórz.
- W oknie dialogowym wyświetlone są aktualne informacje dotyczące klucza oraz zmiany, które będą wprowadzone po jego aktualizacji.
- Kliknij przycisk
- Gdy plik *.cod jest poprawnie zaktualizowany zostanie wyświetlona wiadomość „Security Block updated successfully”.
KONFIGURACJA LICENCJI PROGRAMOWEJ
- Podczas konfigurowania lub dokonywania zmian w CAMWorks License Manager musisz być zalogowany jako administrator z pełnymi uprawnieniami.
- Wniosek o licencje programową musi być złożony bezpośrednio z komputera, na którym ma być aktywowana licencja.
- W przypadku wnioskowania o licencję sieciową, zapytanie musi być wykonane bezpośrednio z serwera
Składanie wniosku o licencję programową:
- Uruchom aplikację CW License Manager
Start\Wszystkie aplikacje\CAMWorks License Manager\ CAMWorks License Manager. - W oknie dialogowym CAMWorks License Manager wybierz zakładkę License Setup.
- Upewnij się, że metoda licencjonowania wybrana jest jako FlexLM Software.
- Kliknij Request License.
- Uzupełnij formularz. Pola oznaczone (*)
są wymagane. - Kliknij Other, aby zapisać uzupełniony formularz. Plik tekstowy będzie utworzony w folderze CAMWorks License Manager.
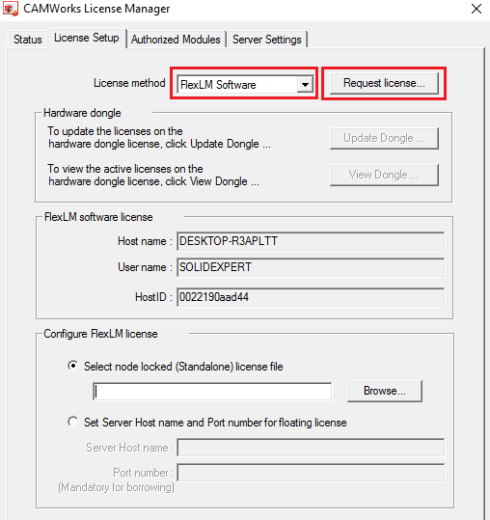
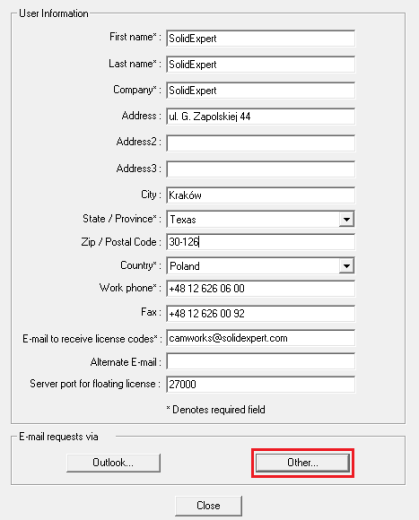
- Prześlij uzupełniony formularz na adres CAM@solidexpert.com w treści maila wpisując: Plik licencji [divider]
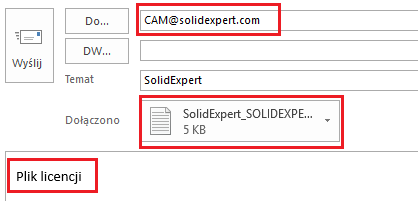
- Kliknij Close, aby wyjść z CAMWorks License Manager.
- Zanim odbierzesz plik licencyjny i aktywujesz licencję program CAMWorks będziesz pracował w trybie demonstracyjnym.
KONFIGURACJA AUTONOMICZNEJ LICENCJI (PRZYPISANEJ DO KOMPUTERA)
- Uruchom aplikację CAMWorks License Manager
Start\Wszystkie aplikacje\CAMWorks License Manager\ CAMWorks License Manager. - W oknie dialogowym CAMWorks License Manager wybierz zakładkę License Setup.
- Upewnij się, że metoda licencjonowania wybrana jest jako FlexLM Software.
- Upewnij się, że zaznaczona jest opcja Select node locked (Standalone) license file.
- Kliknij Browse i wybierz folder, w którym zlokalizowany jest plik licencji, następnie wybierz ten plik i kliknij Otwórz.
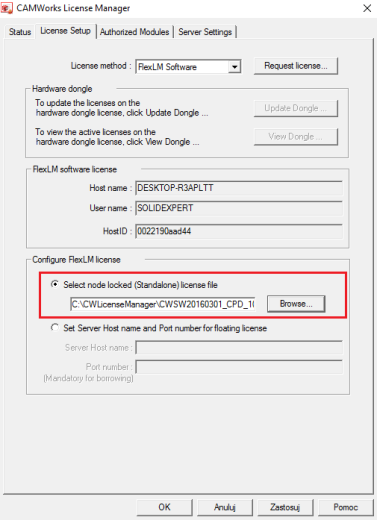
- Przejdź do zakładki Status i sprawdź czy zawarte tam informacje zostały zaktualizowane w następujący sposób:
- Authorization Status: Succeeded
- License File Used: ścieżka do pliku i jego nazwa
- Przejdź do zakładki Authorized Modules i sprawdź czy dostępność potwierdzona jest we wszystkich dostępnych dla danego pakietu opcjach
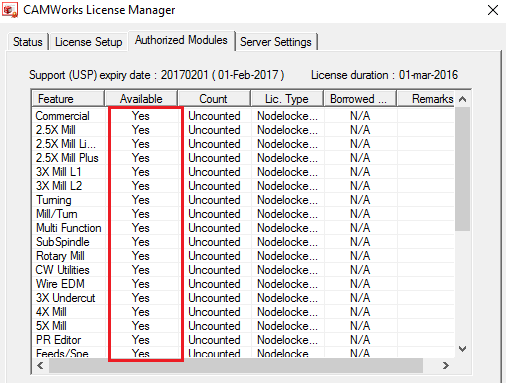
Składanie wniosku o licencję sieciową:
- Uruchom aplikację CAMWorks License Manager: Start\Wszystkie aplikacje\CAMWorks License Manager\ CAMWorks License Manager na komputerze będącym serwerem
- W oknie dialogowym CAMWorks License Manager wybierz zakładkę License Setup.
- Upewnij się, że metoda licencjonowania wybrana jest jako FlexLM Software.
- Kliknij Request License.
- Uzupełnij formularz. Pola oznaczone (*) są wymagane.
- Kliknij Other, aby zapisać uzupełniony formularz. Plik tekstowy będzie utworzony w folderze CAMWorks License Manager.
- Prześlij uzupełniony formularz na adres CAM@solidexpert.com w treści maila wpisując: Licencja sieciowa [divider]
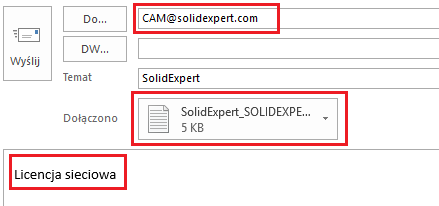
- Kliknij Close, aby wyjść z CAMWorks License Manager.
- Zanim odbierzesz plik licencyjny i aktywujesz licencję, program CAMWorks będzie pracował w trybie demonstracyjnym.
KONFIGURACJA LICENCJI SIECIOWEJ NA SERWERZE
- Uruchom aplikację CAMWorks License Manager
Start\Wszystkie aplikacje\CAMWorks License Manager\ CAMWorks License Manager. - W oknie dialogowym CAMWorks License Manager wybierz zakładkę Server Settings.
- W oknie License file path wczytaj otrzymany plik licencji.
- Wybierz przycisk Install CAMWorks license service, a następnie Start CAMWorks License Service w celu aktywowania licencji.
- Sprawdź, czy program wczytał plik. Wskazuje na to informacja w dole ekranu: CAMWorks License Service is running. [divider]
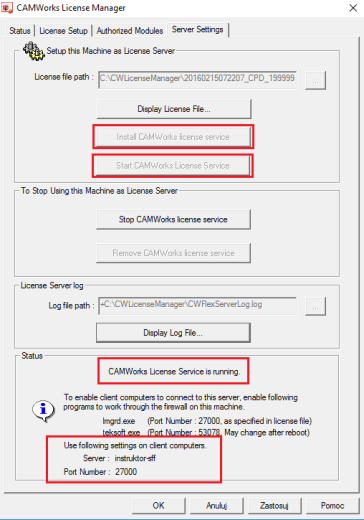
- W zakładce License Setup sprawdź ustawienia dotyczące serwera. W polu Host name wczytywana jest nazwa serwera, którą należy wpisać w polu Server Host name. [divider]
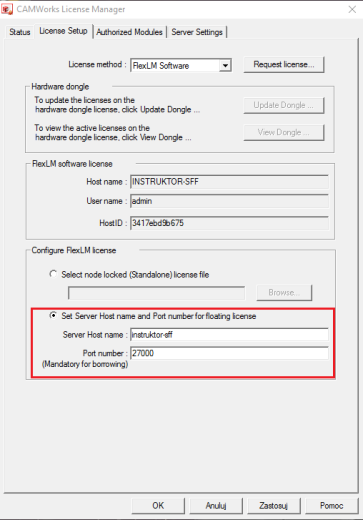
- Przejdź do zakładki Authorized Modules i upewnij się, że została uruchomiona licencja sieciowa („ruchoma”). [divider]
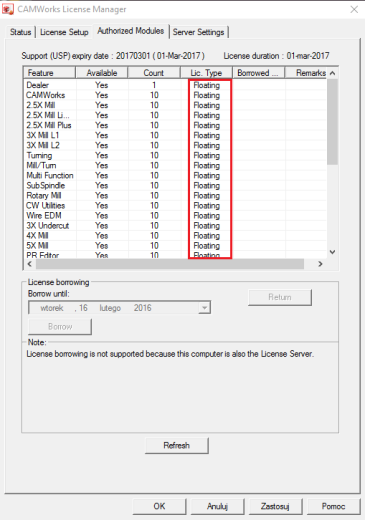
KONFIGURACJA LICENCJI SIECIOWEJ NA KOMPUTERZE SIECIOWYM
- Uruchom aplikację CAMWorks License Manager
Start\Wszystkie aplikacje\CAMWorks License Manager\ CAMWorks License Manager. - W oknie dialogowym CAMWorks License Manager wybierz zakładkę License Setup.
- Upewnij się, że metoda licencjonowania wybrana jest jako FlexLM Software.
- Zaznacz opcję Set Server Host name and Port number for floating license.
- W polu Server Host name wpisz nazwę serwera, z którego pobierana jest licencja sieciowa (Serwer oraz komputer, na którym będzie zainstalowany CAMWorks muszą znajdować się w tej samej sieci lokalnej).
- Wybierz przycisk Zastosuj [divider]
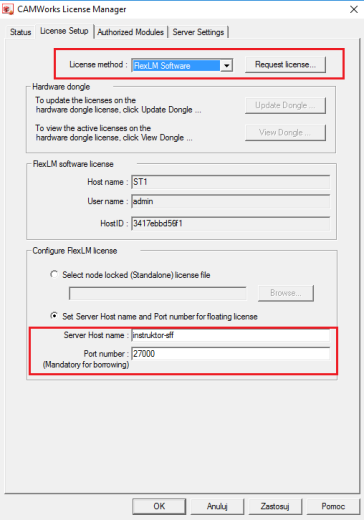
- Przejdź do zakładki Authorized Modules i upewnij się, że została uruchomiona licencja sieciowa („ruchoma”). [divider]